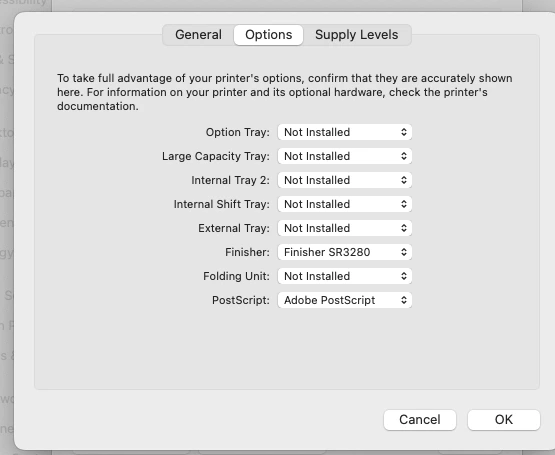To set up and print to the College's networked printers your Mac must be either connected to the ethernet in the College, connected via UAWiFi (NOT Eduroam or UAGuest) or connected to the VPN when off campus.
Note! You must deleted the old printers first, before setting up the new ones. Go to System Preferences >Printers and Scanners. Select the old printer in the list and click on the '-' icon below the list. Do this for each printer you're setting up.
You will need to install printer drivers first, to make this work. There are two available driver packages IM C models (for the color printers. The web page states it's for the C4500/C5500/C6000 , but it's also used for the C3000) and MP4055 (for the Black and White printers).
Start System Preferences, select Printers and Scanners, then click on the small + under the list of installed printers on the left hand side.
Click on the IP icon in the resulting dialog.
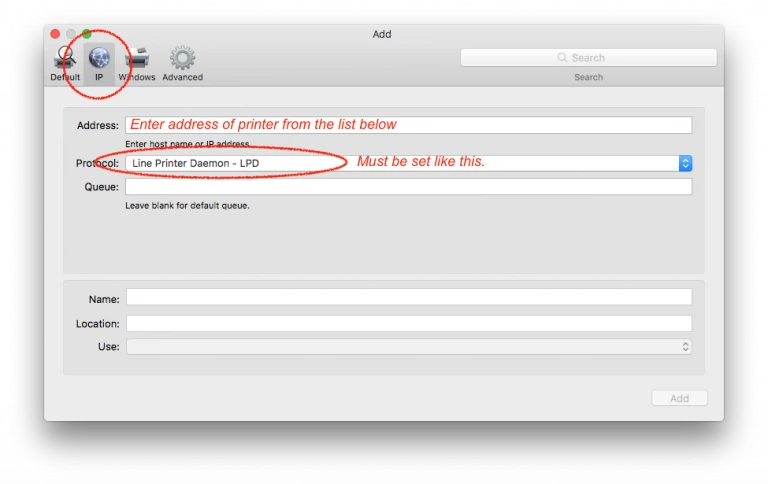
Enter the full address of the printer in the 'Address' line. The College-wide printer addresses are listed below:
- skaggs4-ricoh.pharmacy.arizona.edu Ricoh IM C3000 color printer/copier on the 4th floor
- skaggs-345a.pharmacy.arizona.edu Ricoh IM C6000 in the break room of the Administration suite
- dhb-207-ricoh.pharmacy.arizona.edu Ricoh IM C600 color printer on the west side of the second floor of Drachman Hall B, near the department main entrance.
- dhb-211-ricoh.pharmacy.arizona.edu Ricoh MP4055 (BW only) in Drachman Hall 211
- dhb-307m-ricoh.pharmacy.arizona.edu Ricoh IM C6000 in Drachman Hall 307m.
- dhb-307bb-ricoh.pharmacy.arizona.edu Ricoh IM C3000 in Drachman Hall 307a (behind Receptionists office)
- phx-ricohC5503pc.pharmacy.arizona.edu Ricoh IM C3000 printer in Phoenix building 3 (COP offices)
If you have a networked printer in your office, lab or work area not listed above, contact helpdesk@pharmacy.arizona.edu to get the correct address.
Make sure the 'Protocol' dropdown is set to 'Line Printer Daemon -LPD'.
When the correct address is entered in the 'address' line, you will see a line 'Getting printer information' at he bottom of the window. When it finishes, the 'Use' line should display the correct model of the printer. If it says 'Generic Postcript Printer' you will need to find and install the printer drivers as mentioned above.
Printer options are only visible in the ‘Printer Features’ after you select File > Print in any application. You may have to click on ‘Show Details’ in the print dialog to get to the printer specific settings (which should show in a dropdown menu under the ‘Presets’ drop down). This lists all the available options for resolution, watermarks, stapling, etc.
The presets menu allows you to save various settings (like stapling, duplexing and page orientation and paper size) as a named preset; select 'Save as Preset' in the presets menu.
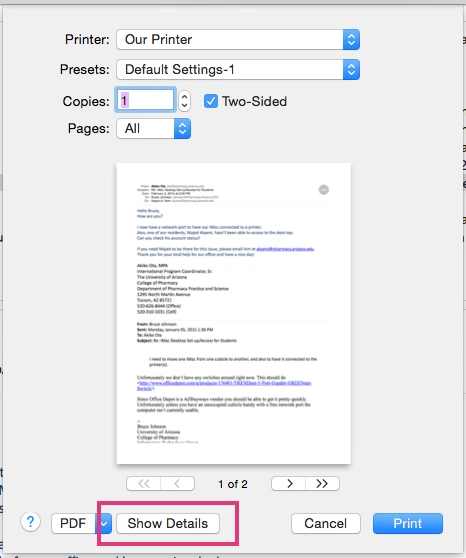
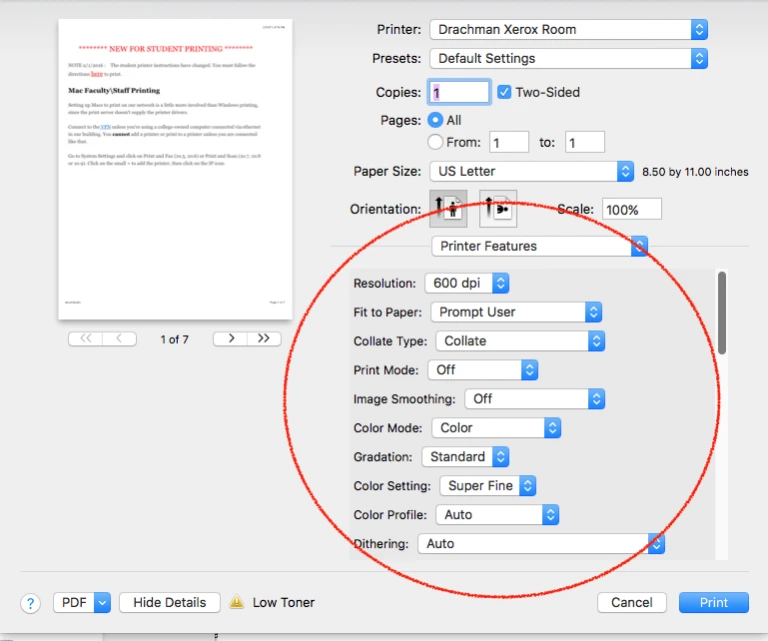
Note, in order to enable printer options like stapling you have to set the Finisher setting in the printer options to the correct model (open the printer queue by double-clicking on the printer in System Preferences/System Settings and click on the options tab)
- IM 3000 models, set it to 'Finisher SR3250'
- IM 6000 models, set it to 'Finisher SR3260'
- MP4055 models, set it to 'Finisher 3130'
You also have to select Adobe Postscript not Postscript emulation in the printer options in 'Printers and Scanners'-'Options and Supplies' under the Options tab.