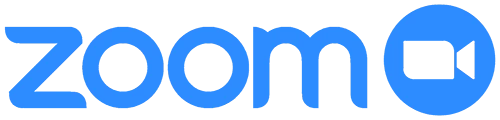
Zoom is the leader in modern enterprise video communications, with an easy, reliable cloud platform for video and audio conferencing, collaboration, chat, and webinars across mobile devices, desktops, telephones, and room systems that can create an opportunity for active learning with real time conversations. Many of the teaching practices that you utilize in a face to face physical classroom setting can be tweaked and used in a Zoom meeting.
The University of Arizona College of Pharmacy IT Group has set up a number of conference rooms that are now Zoom Rooms. Zoom Rooms is a software-based room system that provides an integrated experience for audio conferencing, wireless screen sharing and video conferencing. Zoom Rooms can be used for room only attendees or remote attendees joining from another room, from their desktop, or from their mobile device.
All our zoom rooms support meeting invites by sending the calendar invite to the email addresses listed below; or the meeting ID can be manually entered on the Device screen
Here is a list of our Zoom Rooms:
Zoom Tips & Shortcuts
Mute/Unmute Audio:
- FOR MAC: ⌘Cmd+Shift+A
- FOR PC: Alt +A
Meeting Host can mute everyone:
- FOR MAC: ⌘Cmd+Ctrl+M
- FOR PC: Alt+M
Turn Off Video:
- FOR MAC: ⌘Cmd+Shift+V
- FOR PC: Alt+V
Share Screen:
- FOR MAC:
- To start a screen share, type ⌘Cmd+Shift+S
- To pause/resume a screen share, type ⌘Cmd+Shift+T
- FOR PC:
- To start a screen share, type Alt+Shift+S
- To pause/resume a screen share, type Alt+T
Record Meeting:
- FOR MAC:
- ⌘Cmd+Shift+R to start recording any meeting
- ⌘Cmd+Shift+P to pause/resume recording
- FOR PC:
- Alt+R to start recording any meeting
- Alt+P to pause/resume recording
Zoom Settings

Zoom Security
The security of your professional and personal calls is important to the University of Arizona College of Pharmacy.
The meeting host has a variety of controls they can use to secure their meeting. For example:
- Lock the Meeting: When you’re in the meeting, click Participants at the bottom of your Zoom window. In the participants’ pop-up box, you will see a button that says Lock Meeting. When you lock the meeting, no new participants can join, even if they have the meeting ID and password.
- Expel a Participant: In the participants’ menu, you can mouse over a participant’s name, and several options will appear, including Remove. Click that to kick a participant out of the meeting. They can’t get back in if you then click Lock Meeting.
- Waiting Room: Protect participant privacy by keeping some participants in your virtual waiting room while you finish up meeting with others.
- Attendee On-Hold: If you need a private moment, you can put attendees on-hold. The attendee’s video and audio connections will be disabled momentarily. Click on the attendee’s video thumbnail and select Start Attendee On-Hold to activate this feature.
Other host controls include locking screen-sharing, enabling/disabling participant recording, watermarking screen shots, and disabling in-meeting chat.
To ensure that all calls are secure please take the additional steps to stop unwanted screen sharing and inappropriate content from being presented in your meetings.
- Open Zoom on your Computer and Click on the Settings menu on the left-hand side.
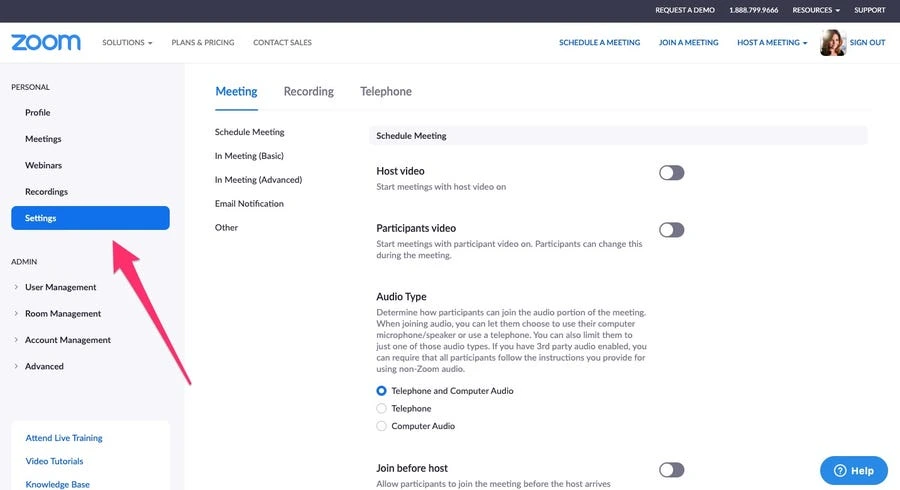
- On the Settings page, scroll down until you get to the "Screen Sharing" section. The Screen sharing setting will automatically be toggled to "on" — Turn this feature off. (This is best to do before a call).
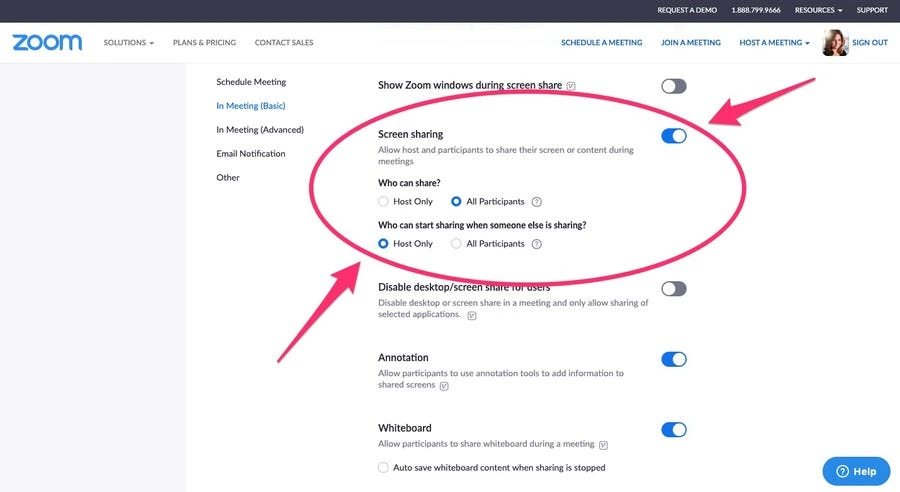
Zoom offers an Add-in for Outlook
It works with all supported Outlook applications: Windows, Mac, Web, IOS/iPadOS and Android.
We have directions for installing and using it

